 ジオロケーションイメージを追加する
ジオロケーションイメージを追加する
|
ツール |
作業画面:ツールセット |
|
ジオイメージ
|
Architect 2024およびLandmark 2024:GIS Spotlight 2024:イベント |
ジオイメージツールを使用すると、マップまたはその他のラスターベースのジオリファレンス画像の一部を図面に配置できます。イメージはツールの選択を解除しても図面に残る描画オブジェクトになり、参照のために使用したり、最終的な図面に組み込んだりできます。
ライセンスの制限により、ファイルでの作業中は画像が表示されますが、Esriアカウントでログインしない限り、画像をファイルに保存してオフラインで使用することはできません。ファイルを保存後、オブジェクト情報パレットでジオイメージを更新し、画像を再度ダウンロードしてください。
ツールの各種モードを使用すると、エリアを描画し、背景イメージのサービスとは異なるサービスに基づいてイメージを作成できます。たとえば、図面で土壌マップまたは水文マップをジオイメージとして含める必要が生じることがあります。適切な位置に移動して、ジオイメージの境界を描画する位置を決めるため、道路、ラベル、または敷地境界などの状況を示す背景イメージに異なるサービスを使用できます。
ファイルのジオリファレンスをまだ設定していない場合は、ファイルのジオリファレンス設定ダイアログボックスが開き、座標系を選択できます。ファイルのジオリファレンスを設定するを参照してください。
ジオイメージを指定する間、背景イメージは適切に伸縮され、ビューをパン、ズーム、および回転すると背景イメージが更新されます。ツールを選択している限り、背景イメージは表示されます。
|
モード |
説明 |
|
サービスの選択
|
サービスの選択ダイアログボックスが開き、ツールで作成するイメージの種類を指定できます。 |
|
矩形状エリアを描画
|
矩形状のエリアを描画します。 |
|
曲線状エリアを描画
|
曲線状のエリアを描画します。 |
|
曲線作成オプション |
オブジェクトの基になる曲線を描画する方法を選択します。次を参照してください: 曲線を描く |
|
表示モード |
これらの4つのモードを切り替えて、ツールでエリアを描画する時に表示する内容を指定します。 |
|
背景なし
|
背景イメージが表示されません。 |
|
サービス
|
サービスの選択モードで選択したサービスに合致するイメージが表示されます。このモードを使用すると、ジオイメージと同じ背景イメージが表示されます。 |
|
マップ
|
マップビューが表示されます。 |
|
衛星画像
|
衛星画像ビューが表示されます。 |
|
設定
|
ジオロケーションイメージのデフォルト設定を指定します。 |
エリアを描画してジオイメージオブジェクトを作成するには:
ジオイメージツールを使用する前に、まず図面のジオロケーションを設定し、次のいずれかの操作を行って必要な場所を表示します:
ファイルのジオリファレンス設定ダイアログボックスで特定の場所の値を設定します。次を参照してください: ファイルのジオリファレンスを設定する
ジオロケーションツールを使用して図面のジオロケーションを設定すると共に、必要な場所を表示します。
ツールをクリックします。
ジオイメージツールを使用すると、選択したサービスとモードに従ってイメージを取得できます。サービスの選択モードをクリックして、ジオイメージに使用するサービスの種類を選択します(図面のジオロケーションを設定するを参照)。
設定をクリックしてジオイメージ設定ダイアログボックスを開き、イメージの解像度オプションを設定します(また、必要に応じて選択したサービスを編集します)。パラメータは、後からオブジェクト情報パレットで編集できます。
クリックすると、パラメータの表示/非表示を切り替えられます。クリックすると、パラメータの表示/非表示を切り替えられます。
|
パラメータ |
説明 |
|
サービスの情報 |
ジオイメージで選択したサーバーとサービスの種類が表示されます。 |
|
サービスの選択 |
サービスの選択ダイアログボックスが開き、必要に応じて別のサービスに変更できます。 |
|
イメージオプション |
ジオイメージの解像度を決定します。自動を選択すると、図面領域のサイズと倍率に基づいてイメージがダウンロードされ、画面上に表示されるピクセル数が決まります。イメージは水平方向のピクセル数に基づきます(非常に高解像度のディスプレイでは、サーバーが過負荷となりダウンロードできない場合があるため、要求するピクセル数を増やさないでください)。 カスタムを選択して、イメージソースの水平方向のピクセル数を入力します(垂直方向のピクセルは、縦横比に基づいて自動的に計算されます)。 背景イメージは図面の背景全体を占めるため、カスタムで高い解像度を指定すると、パフォーマンスの問題につながる可能性があります。小さな領域に対して高解像度が要求される場合は特に、マップの品質が劣化したり、ダウンロードできなかったりする場合があります。 |
背景イメージの表示モードを選択します。これは、ジオイメージの表示とは異なる場合があります。
必要なジオイメージの形状に応じて、矩形状エリアを描画または曲線状エリアを描画モードを選択します。
ジオイメージが作成されます。
別のツールを選択すると、背景イメージは表示されなくなりますが、ジオイメージは図面に残ります。
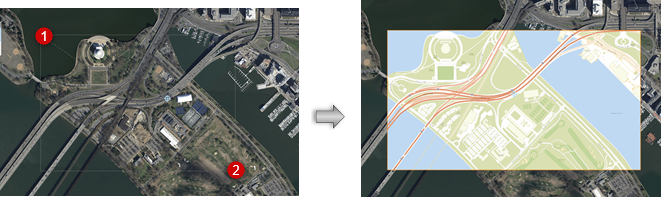
ジオイメージオブジェクトは、切断、切り欠き、変形、および移動することができます。移動すると、オブジェクトが更新されて、マップまたはイメージの正しい地域が表示されます。
クリックすると、パラメータの表示/非表示を切り替えられます。クリックすると、パラメータの表示/非表示を切り替えられます。
|
パラメータ |
説明 |
|
更新 |
サービスを変更した場合に、ジオイメージオブジェクトを更新します。 |
|
すべて更新 |
ライセンスの制限により、ファイルでの作業中はジオイメージが表示されますが、ジオイメージをファイルに保存してオフラインで使用することはできません。ファイルを保存後、すべて更新をクリックすると、ジオイメージがダウンロードされて表示されます。 |
|
サービスの情報 |
オブジェクトの現在のサーバーとサービスが表示されます。サービスの編集をクリックしてサーバーとサービスの種類を編集し(図面のジオロケーションを設定するを参照)、更新をクリックしてジオイメージを更新します。 一部のサービスには追加のレンダリングオプションがあり、レンダリングリストに表示されます。 |
|
マップタイルをリクエスト |
一部のArcGISイメージサーバーでは、ダウンロードにタイルマップが使用されます。意図したとおりのイメージが入手できない場合は、このオプションを選択します。リクエストした領域に対して最高の詳細レベルを計算する自動詳細レベルを選択するか、イメージタイルの詳細レベルを選択します。最高の詳細レベルはイメージの領域によって異なります。詳細レベルが高いほどタイルの数が多くなり、ダウンロードや更新に時間がかかることがあるため、イメージ領域の要件に合う詳細レベルを選択してください。 サーバーによっては、リクエストした詳細レベルのイメージタイルがないこともあります。サービスで提供できる最大詳細レベルがある場合は、そのレベルが表示されます。 |
|
レイヤのジオリファレンス情報 |
デザインレイヤの現在のジオリファレンス情報が表示されます。レイヤのジオリファレンスを編集をクリックすると、次の動作が行えます: デザインレイヤのジオリファレンスを設定する |
|
イメージの品質 |
ジオイメージの解像度を指定します。自動解像度調整を選択すると、オブジェクトの描画サイズと倍率に基づいてイメージが取得されます。自動解像度調整の選択を解除して、イメージソースの水平方向のピクセル数を入力します(垂直方向のピクセルは、縦横比に基づいて自動的に計算されます)。 カスタムで高い解像度を指定すると、ジオイメージのサイズや倍率によってパフォーマンスの問題につながったり、イメージのダウンロードに失敗したりする可能性があります。 マップタイルをリクエストを選択している場合、イメージの品質は適用されません。 |
|
頂点のパラメータ |
ジオイメージの基になるパス図形の頂点を編集します。次を参照してください: オブジェクト情報パレット:形状タブ |









